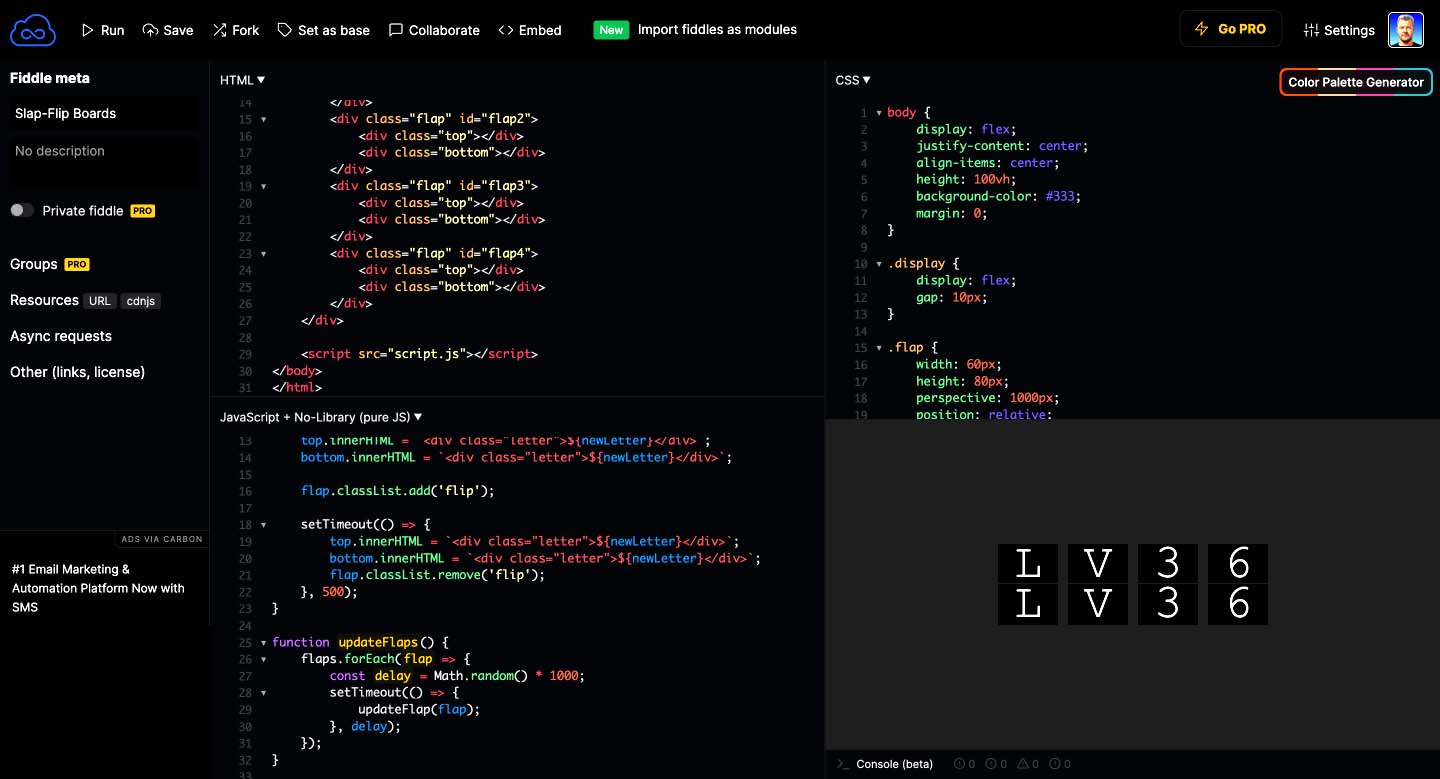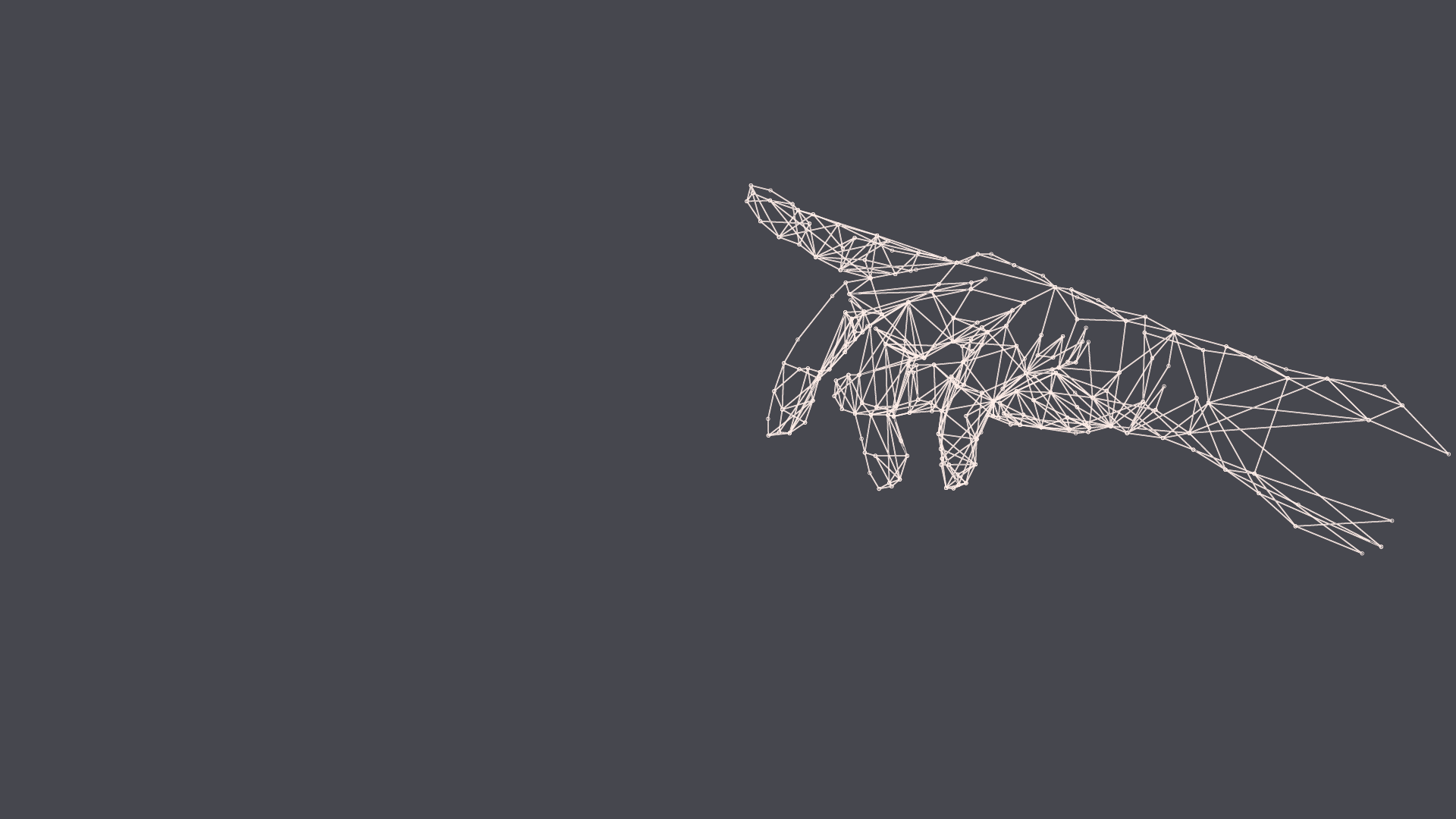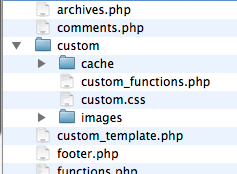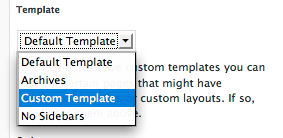I know that the software design industry has seen monumental changes over the past 30 years because I've worked through them. One of the most noticeable shifts I have seen is the titles we use to describe our roles. What started as a straightforward designation has evolved into a complex array of specialized titles. This evolution reflects the industry's growth and diversification but has led to confusion and an identity crisis for many designers, myself not included. I've seen flamewars get out of hand over what title people had—a "die on this hill" moment became real; it was that important to them.
The Early Days: Simplicity in Titles
When I started professionally focusing on web and software design in 1995, titles were straightforward. You were either a "Web Designer," a "Software Designer," a "Webmaster," or a "Software Developer." The core tasks of designing and coding software clarified the distinction between roles. The simplicity of these titles made it easy to understand who did what within a project.
"Back then, we had the knowledge, ability, and skills to create solutions to software problems. It was a straightforward game of defining the problem, researching, learning, building, testing, breaking, and reverse engineering until you delivered. The tools and times are different, but the process feels largely the same at a high level."
The Emergence of Specialized Roles
As the industry grew and technology advanced, the complexity of the work naturally increased, leading to the emergence of specialized roles. I once held the exalted title of "Webmaster," where I could take care of everything on a website, even code to connect to a Perl-powered CGI script—table-based layouts and spacer.gif days.
Then, somewhere in the design universe, a title fell out of the sky that differentiated someone with a more "precise" title—no idea who, not the point. We saw the rise of UI designers, UX Designers, Interaction Designers, and Product Designers, among others. Each title addressed specific aspects of the design process, from user interfaces to overall user experience and product strategy.
Most of this occurred when I had my head down, working my *$$ off designing, learning, breaking, fixing, testing, launching, and repeating essentially forever. Like many other professionals, I signed up in 2007, got busy, and logged in intermittently. We were too busy working and 'trying' to have a life, avoid burnout, and, for some, raise a family—and then somehow find time for social. I'd rather have sleep, please.
Around that same time, I got busy working and had my head down, plus raising three boys. The titles began to vary more, and the industry's growth was strong for a long time until Sylvester McMonkey McBean (the Fix-It-Up Chappie) from the Sneetches set up UX boot camps everywhere so people could get a UX stamped on their belly. We have too many with UX on their belly, and non-designers may struggle to distinguish between them and the OGs, but I digress—whole other post.
"I find it amusing when people get hung up on these titles. For example, when asked my 75-year-old mother thought a 'product designer' designed the physical box of an item, 'where the cereal goes,' she said. For her, a product is tangible, like an iron, a car, or a refrigerator. When I explained 'software designer,' she immediately understood it had to do with what shows up on a phone or computer screen."
Identity Crisis: Software Designer, UX Designer, or Product Designer?
The plethora of titles in the design industry can be confusing. Am I a software designer, a UX designer, or a product designer? Each title suggests a different focus, yet the boundaries are often blurred. This identity crisis can lead to confusion within the industry and for those trying to enter it. It's not uncommon to see job postings with overlapping responsibilities, making it difficult for designers to find a role that truly fits their skills and interests, and simultaneously floods recruiters because of some.
For example, we do not have UX Developers or Product Developers; we have Developers or Engineers—keep the core function uncomplicated and then add a qualifier.
To my esteemed colleagues in the design world, it's essential to be consistent and straightforward with our design titles inside the technology industry.
The problem arises when people need help understanding what we do when we say, 'I am a ________ Designer.' The key lies in the qualifier before 'designer'—just like fashion, graphic, or industrial designers. We know what type of designer they are by what precedes it.
However, the term 'Product' does not evoke the concept of software, UX, or UI to the layman. A Product Designer makes my 75-year-old mom think of cereal boxes, "or they design the boxes the product goes into," as she put it.
Without concrete data…
We're a poll conducted; it would support this assumption. I can state this because I used to design digital things before anyone had actual data, hahaha. I'm not afraid to make declarations or take a position like that unless I feel I know it because of learned experience.
Consider this poll given to a random sample of professional adults NOT in the technology industry:
Which of the following job titles designs software?
- UX Designer
- Product Designer
- UX/UI Designer
- UI Designer
- None of the Above
Who would argue that 'None of the Above' wouldn't outperform every other option here?
The Impact of Titles on Professional Identity
Titles do more than describe our roles—they shape our professional identities to the extent we allow them. A title can influence how we see ourselves and how others perceive us. In a rapidly evolving field, having a clear, well-defined title can provide a sense of stability and purpose. However, the constant flux of new titles can lead to insecurity and uncertainty. People may fear changing their title or what they call themselves professionally because sometimes it can be genuinely impactful, like having your salary or hourly "adjusted" along with the title change. For those who are only mentally crushed by it, take a deep breath; it will be ok, I promise.
"It's crucial for designers to remember that they are not their job or job title. Don't cling to these identifiers because change is inevitable, and each change can shake your self-identity and create confusion. Designers are passionate people who take their work seriously, so they naturally take their identity seriously. I understand this deeply, having experienced firsthand the crushing blow of a job title change or a role redefinition. It's vital to focus on your skills, your ability to solve the right problems, and your creativity rather than the title you hold."
Titles also help convey what you do, so simpler is better. More precise is not. For example, tell grandma you're a software designer, not a 'UX/UI IC Level 3 Designer' or any other ridiculous website title. Simplicity aids in understanding and prevents unnecessary confusion.
Conclusion? Maybe, but I doubt it.
The evolution of titles in software design reflects the industry's growth and the increasing complexity of our work, which is all fine and good. There are new job titles to come with AI, probably inside our field; who knows?
While specialized titles can help define roles and responsibilities within an organization or an industry, they can create confusion inside and outside the industry and an identity crisis.
As designers, we must remember that our value lies in our skills and contributions, not our titles. By focusing on what we do best, we can confidently navigate the ever-changing landscape of the design industry. And to younger designers, remember: you are not your job or your title. By anchoring your identity in your skills and passions and solving the right problems, you can weather the inevitable shifts in the industry.
Embrace change because it is inevitable.
If we keep titles simple to ensure they effectively convey what we do, we help everyone.
Next Thanksgiving, do Grandma and Uncle Jim a favor when they ask, "What is it you do again?" Tell them you're a Software Designer; it makes a difference, like a micro-interaction.
What say you?